갤럭시 카메라 사진 보정차이 해결법 정리
갤럭시 사용자 중 촬영 직후와 저장된 사진의 차이로 혼란을 겪는 분들에게, 화면과 다른 결과물을 만드는 이유와 해결법을 정리해드립니다.
갤럭시 사진 촬영 후 보정이 달라지는 이유
갤럭시 S25 울트라 기본 카메라로 촬영할 때, 화면에 보이는 모습과 저장된 사진이 달라 보이는 경우가 많습니다.
특히 촬영 전에는 피부톤이나 전체 색감이 보정되어 매끄럽게 보이지만, 저장 후 갤러리에서 확인하면 보정이 풀린 듯한 인상을 받게 됩니다.
이 문제는 ‘실시간 미리보기’와 ‘실제 저장 이미지 처리 방식’의 차이 때문입니다.
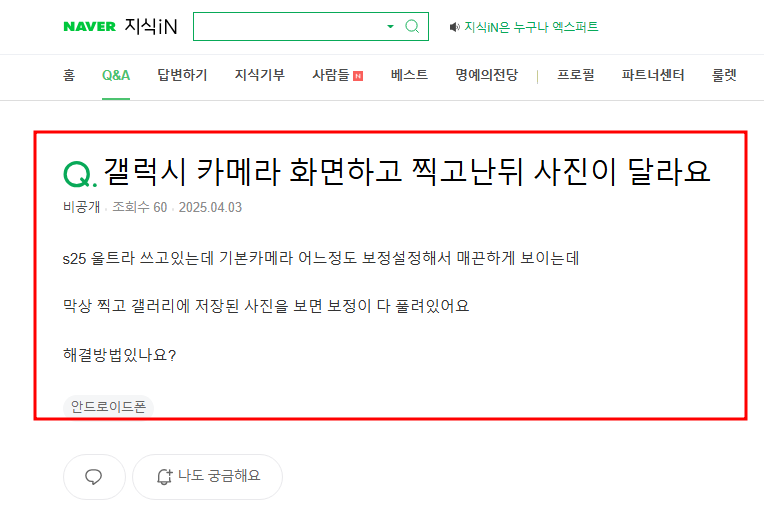
갤럭시 사진 보정차이 .원인
실시간 화면 보정은 임시 효과입니다
갤럭시 카메라는 촬영 전 화면에 보정 효과를 실시간으로 입혀줍니다.
하지만 촬영 후 저장될 때는 이 효과가 그대로 적용되지 않을 수 있습니다.
실제로 저장되는 사진은 갤럭시 내부 AI 처리 방식이나 설정값에 따라 재보정이 되며, 이 과정에서 화면에서 보이던 느낌과 다르게 저장될 수 있습니다.
‘카메라 어시스턴트’ 설정이 영향 줍니다
갤럭시 S25에서는 ‘카메라 어시스턴트’ 기능을 활용해 다양한 보정 옵션을 세부 설정할 수 있습니다.
특정 보정 기능이 꺼져 있거나 과도하게 설정되어 있으면 저장된 이미지가 기대한 결과와 달라질 수 있습니다.
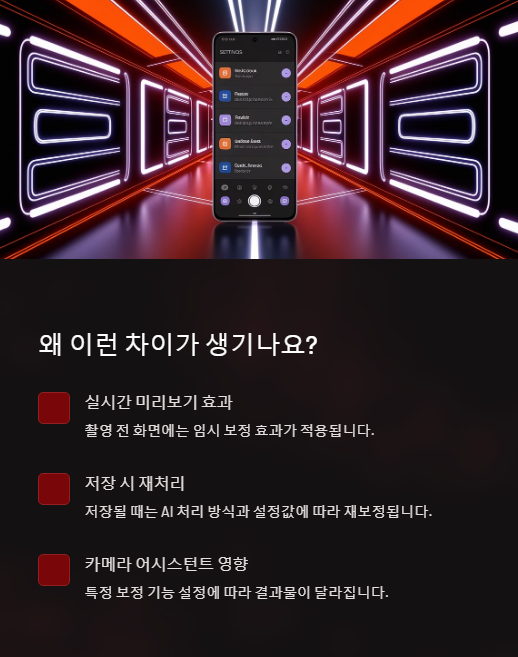
갤럭시 사진 보정 유지하는 방법
설정 순서
다음 순서대로 설정을 확인하거나 변경해보세요.
1. 카메라 어시스턴트 설치
- Galaxy Store → Good Lock → Camera Assistant 설치
- 설치 후 카메라 설정에서 ‘Camera Assistant’ 항목 확인
2. 장면별 최적 촬영 활성화
- 카메라 어시스턴트 > 장면별 최적 촬영 ON
- AI가 장면에 따라 색감과 밝기를 자동 조절합니다
3. 부드러운 사진 질감 OFF
- Camera Assistant > 부드러운 사진 질감 > 사용 안 함
- 과한 부드러움이 저장 시 인위적으로 보일 수 있습니다
4. 자동 HDR 사용
- Camera Assistant > 자동 HDR 활성화
- 명암 대비, 색감 개선에 효과적이며 저장 시 차이 줄여줍니다
5. 커스텀 필터 활용
- 카메라 앱 우측 상단 점3개 > 동그라미 아이콘 > 커스텀 필터
- 본인이 원하는 색감으로 고정된 보정값 적용 가능
조건별로 추천하는 촬영 세팅
| 얼굴 중심 촬영 | 장면별 최적 촬영 + 커스텀 필터 활용 |
| 어두운 실내 촬영 | 자동 HDR 활성화 + 부드러운 사진 질감 OFF |
| 풍경/음식 | 장면별 최적 촬영 ON + 색감 강조 필터 적용 |
| 빠른 찰나 촬영 | ‘즉시 촬영’ 기능 활성화 |

실시간 화면과 저장 사진 차이 줄이는 법
- 실시간 화면 = 보정이 적용된 ‘미리보기’
- 저장 사진 = 설정된 기능값을 기반으로 다시 처리된 최종본
둘 사이 차이를 줄이려면 ‘미리보기 효과’와 저장 옵션을 최대한 일치시키는 게 핵심입니다.
특히 ‘장면별 최적 촬영’, ‘자동 HDR’, ‘부드러운 질감’은 결과에 큰 영향을 주는 옵션입니다.
이 항목들을 의도에 맞게 설정해두면, 촬영 화면과 저장본 사이의 차이를 현저히 줄일 수 있습니다.
촬영 결과가 기대와 다를 때 이렇게 확인하세요
- 1. 사진 정보 확인
갤러리 > 사진 선택 > ‘i’ 아이콘 클릭 → 촬영 해상도, HDR 사용 여부 확인 - 2. 저장 형식 비교
HEIF로 저장된 경우 일부 앱에서 보정 효과 미지원 → ‘고효율 사진’ OFF 추천 - 3. 필터 및 얼굴 보정 적용 여부 확인
카메라 앱 > 설정 > ‘뷰티 효과 자동 적용’ 확인
지금 당장 확인할 수 있는 설정 메뉴
- 카메라 앱 > 설정 > 카메라 어시스턴트 > 주요 기능 점검
- ‘장면별 최적 촬영’, ‘자동 HDR’, ‘커스텀 필터’ 등 사용 여부 확인
- ‘고효율 사진 저장’, ‘즉시 촬영’, ‘사진 모드에서 동영상 촬영’ 등 편의 설정 체크
이 설정들만 점검해도 갤럭시 S25 사진 보정 문제 대부분은 해결할 수 있습니다.
갤럭시 카메라 촬영 시 실시간 보정 화면과 실제 저장 결과의 차이는 설정 하나로 충분히 조정 가능합니다.
기본 앱만으로 한계를 느꼈다면, 반드시 카메라 어시스턴트를 통해 고급 설정을 점검해보세요.
'*지식왕 IT *' 카테고리의 다른 글
| 아이폰 없이 애플워치 러닝앱 기록 되는지 (1) | 2025.04.15 |
|---|---|
| 4070Ti 조합 CPU 선택 핵심 정리 (0) | 2025.04.15 |
| 지포스 익스피리언스 설치해도 게임 렉 줄까? 실제 테스트 결과 (0) | 2025.04.13 |
| 갤럭시 S25 엣지 구매 전 꼭 알아야 할 일정과 특징 (1) | 2025.04.06 |
| S25 기기변경 성지 활용한 저렴한 휴대폰 구매팁 (0) | 2025.04.06 |



